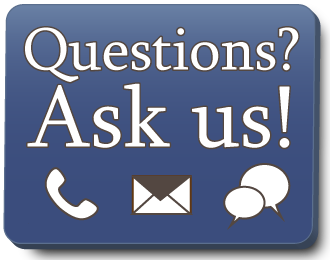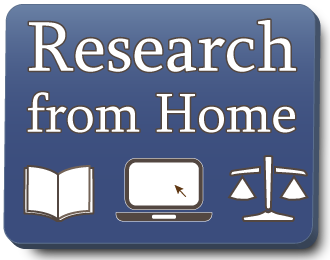Troubleshooting Geolocation Errors
The geolocation service we use as part of our online library account registration is not exact and may not work for you even though you are physically located in Texas.
Our list of common error messages provides an explanation of the error message you may have received and how you may be able to remedy it.
If the suggestions on this page do not work for you, there is not much assistance we can provide, unfortunately. In those rare cases, we suggest you visit your local public library to use a library computer to access our online registration page.
Quick Tips
- Make sure you are using a modern browser (e.g., Internet Explorer 9 and higher, Firefox, Chrome, Opera, Safari)
- Make sure location services are enabled on your browser or mobile device
- Don't overlook your browser's prompt for permission to send your location
- If you're on a company network, there may be network restrictions in place; try from another device, from home, or at a library
- Use a different browser
- Reboot your computer
- Use a different internet connection
- Use a different computer (preferably on a different internet connection)
- Use a smartphone that does not need WiFi to connect to the internet (i.e., with a 3G, 4G, or 5G connection). You will need to enable location services for your device—see the Apple instructions for iOS devices and the Google instructions for Android devices
- Restart your internet router and your cable/DSL modem (or if you use dial-up services such as AOL, disconnect and then reconnect to the internet)
- If you are using a wireless connection, try using a wired internet connection
Turn on Location Services
Chrome
-
Click on the Chrome menu button in the upper right corner of the browser:
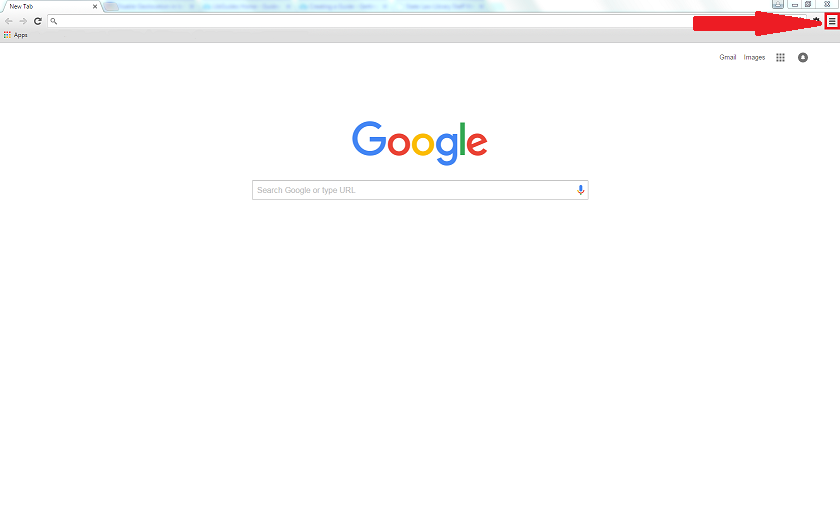
-
Click on the Settings tab on the far left and scroll down until you see the Show Advanced Settings link. Click on the link:
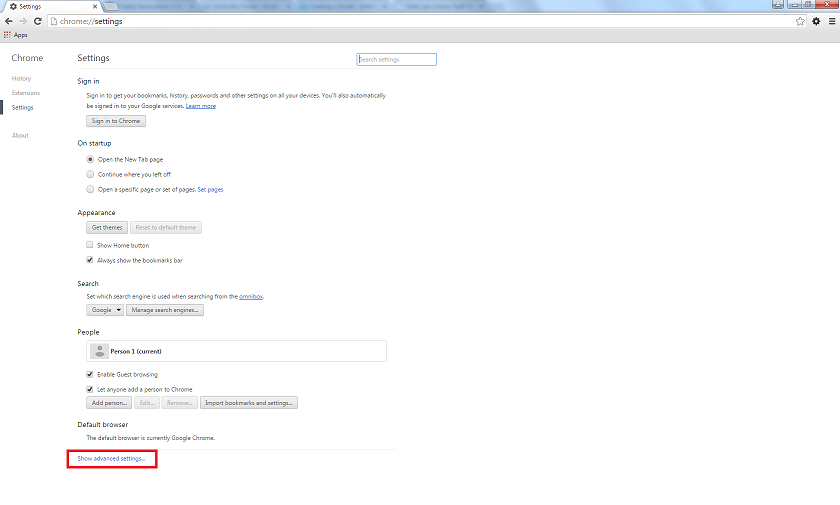
-
Scroll down to the Privacy section and click on Content Settings:
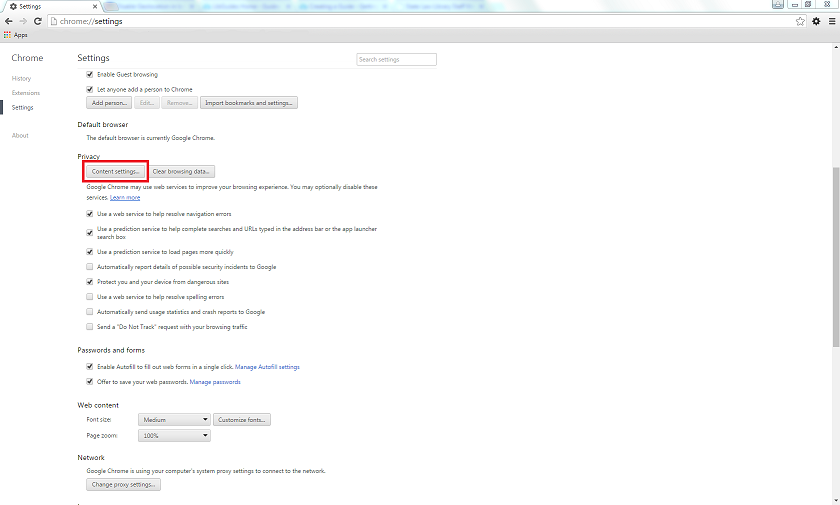
-
In the modal window, scroll down to the Location section and click either Allow all sites to track your physical location or Ask when a site tries to track your physical location and then click Done:
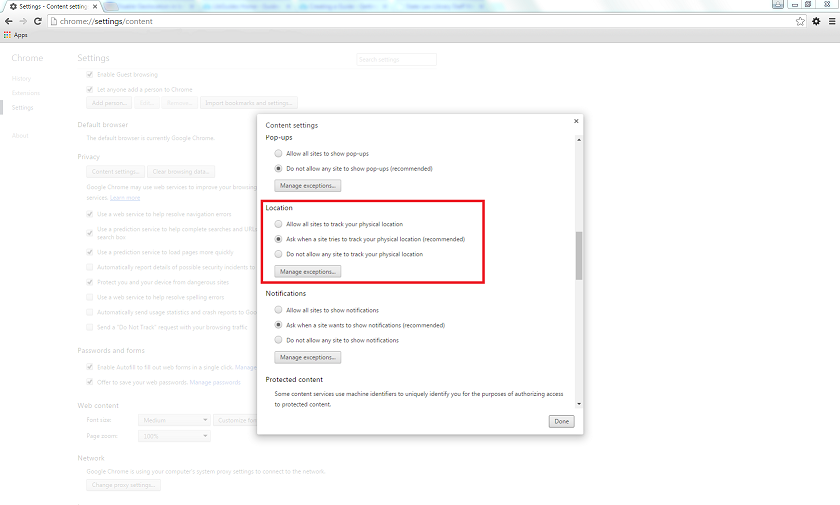
Firefox
-
After making sure you are on the Texas State Law Library website, click the Alt key on your keyboard to show the menubar. Then click on Tools:
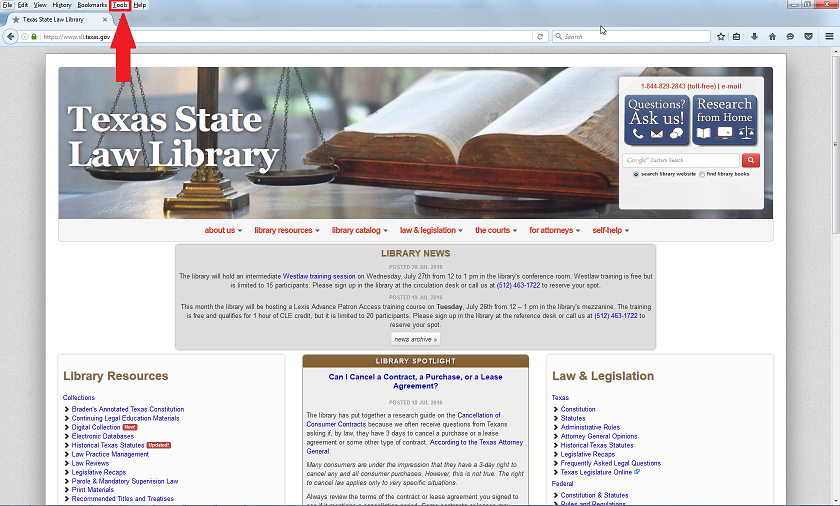
-
Click on the Page Info tab on dropdown:
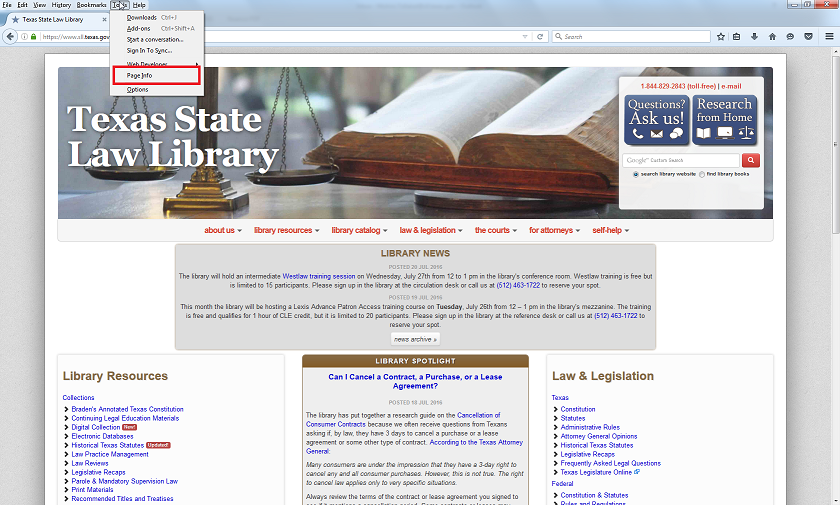
-
On the Page Info pop-up, click on the Permissions tab:
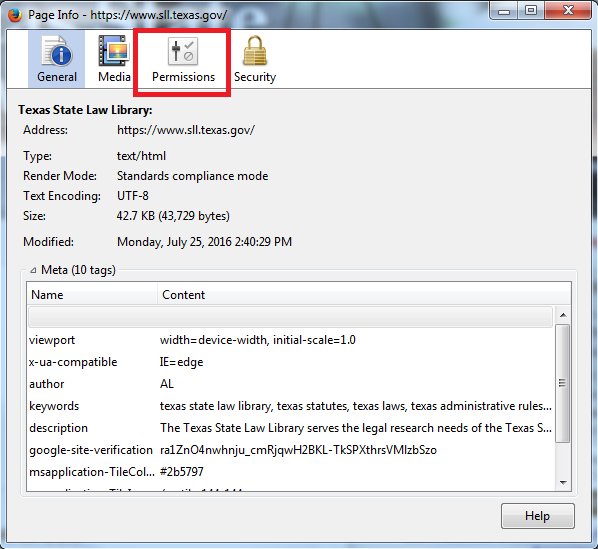
-
In the Permissions tab, scroll down to the Access Your Location section and make sure the checkbox is selected or that the radio button has the Allow option selected:
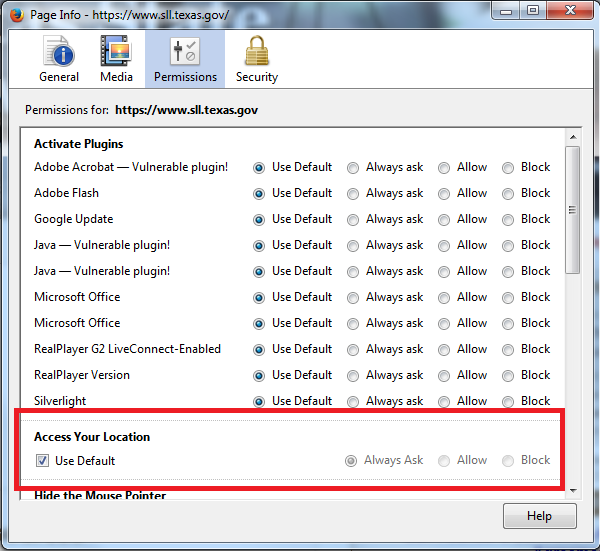
Internet Explorer
-
Click the Options button in the upper right-hand corner of the browser:
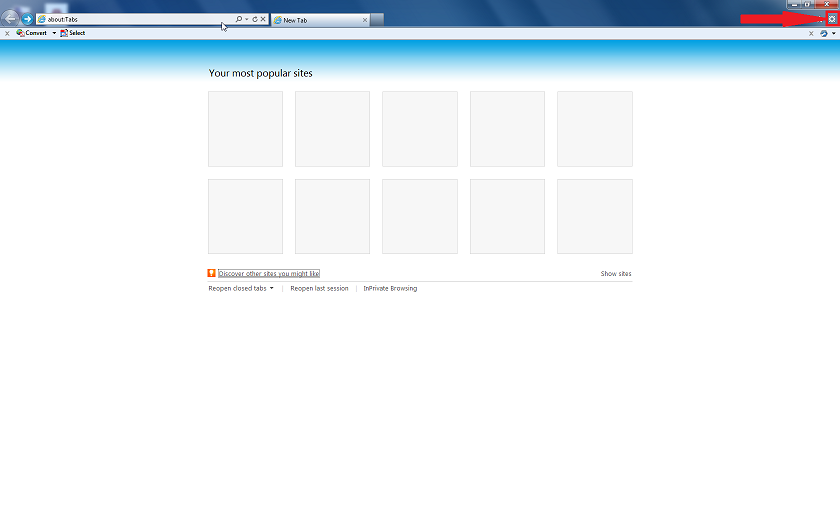
-
Select Internet Options from the dropdown:
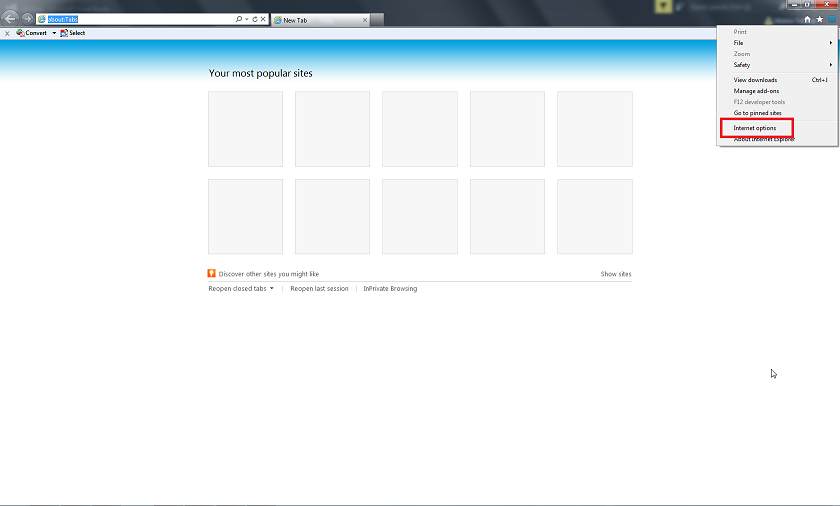
-
Click on the Privacy tab on the Internet Options pop-up:
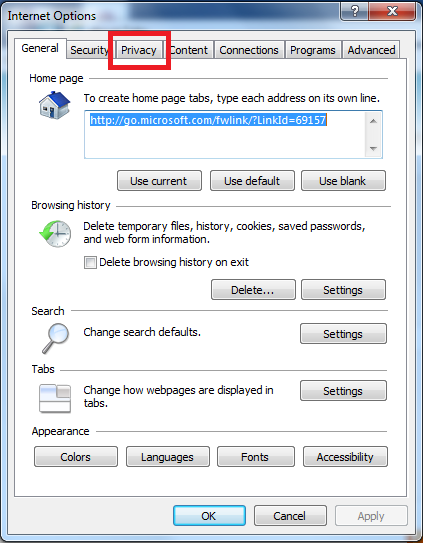
-
On the Privacy tab under Location make sure the box that says Never allow websites to access your physical location is NOT checked:
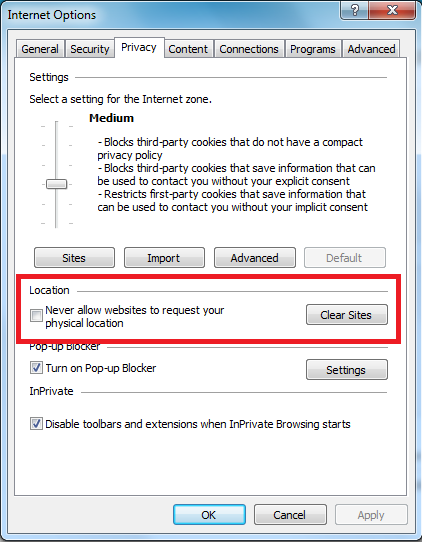
macOS and Safari
-
Click on the Apple icon in the upper left corner of your screen and select System Preferences:
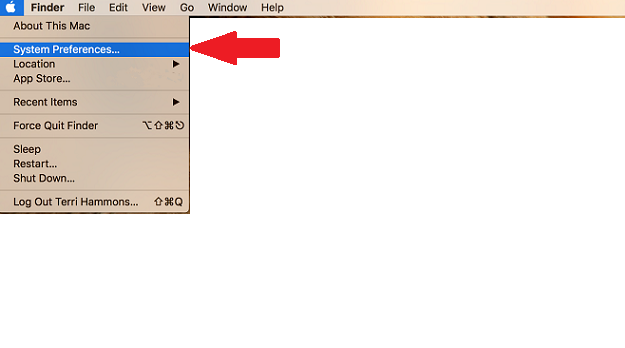
-
Click on Security & Privacy in the System Preferences window:
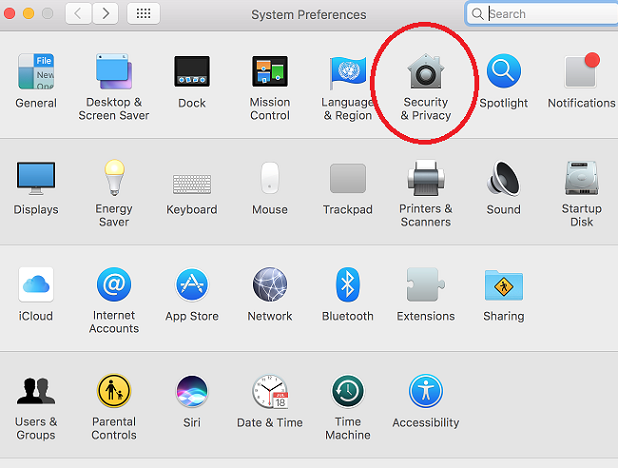
-
Click on the Privacy tab and select the option for Location Services. If the lock icon at the bottom left of the window is locked, click on it and enter your credentials. Once it is unlocked, check the box to Enable Location Services:
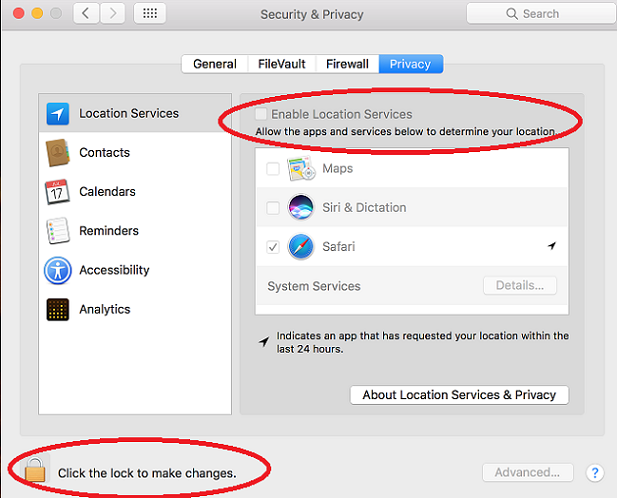
-
In the Safari browser, make sure you are on the State Law Library account registration website. Click on the Safari menu at the top left of the screen. Then, click on Settings for This Website:
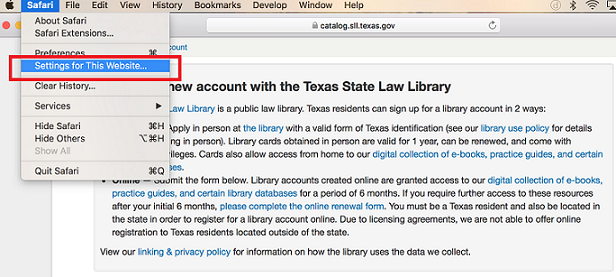
-
In the pop-up, click on Location and select either Ask or Allow. Then click the determine my location button on the webpage:
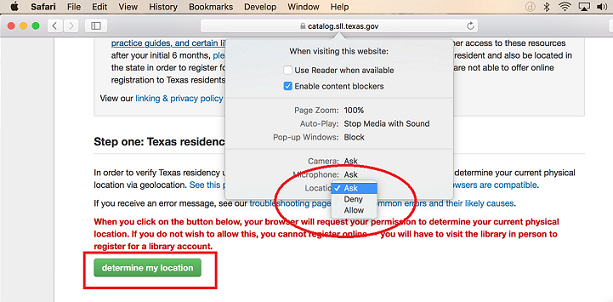
-
If you selected Ask in the previous step, an alert window will notify you that the catalog.sll.texas.gov website would like to use your current location. Select Allow:
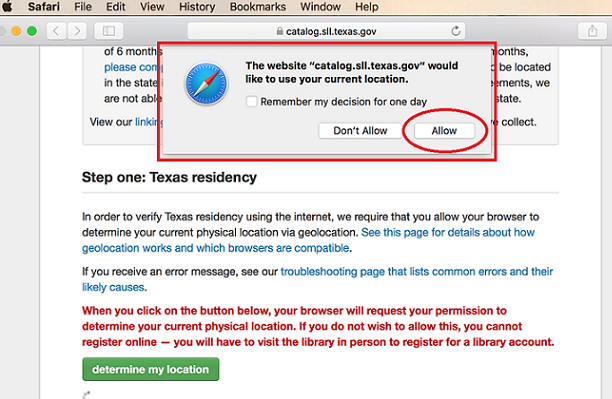
Enable JavaScript
Chrome
-
Click on the Chrome Menu Button in the upper right corner of the browser:
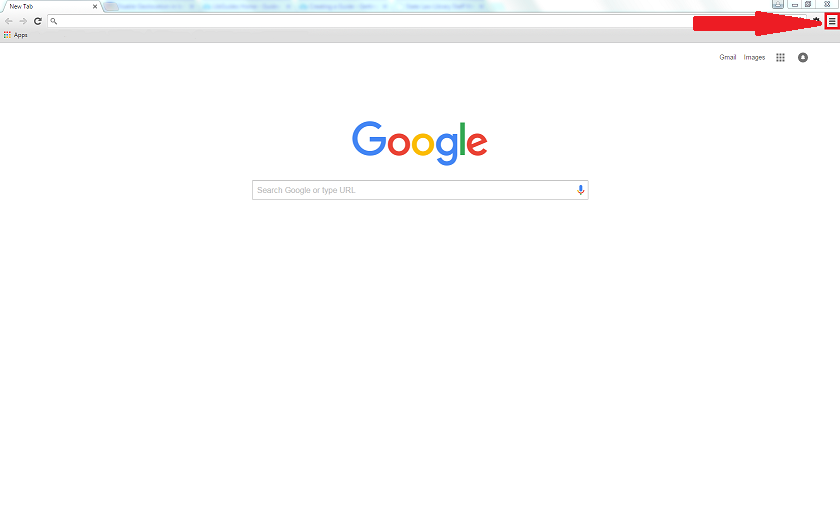
-
Click on the Settings tab on the far left and scroll down until you see Show Advanced Settings link. Click on the link:
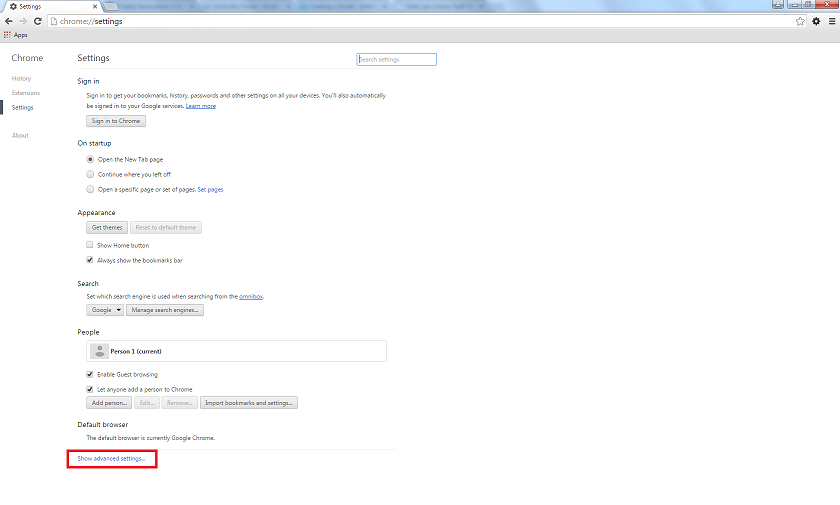
-
Scroll down to the Privacy section and click on Content Settings:
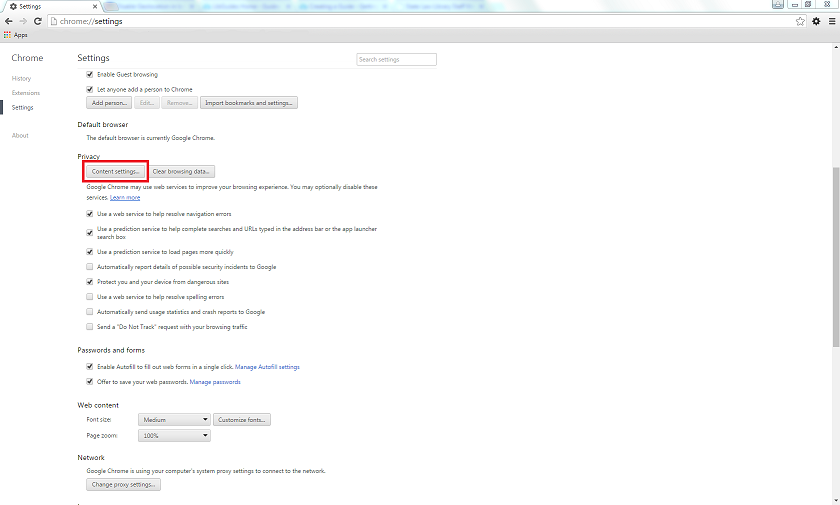
-
In the modal window, scroll down to the JavaScript section and click Allow all sites to run JavaScript and then click Done:
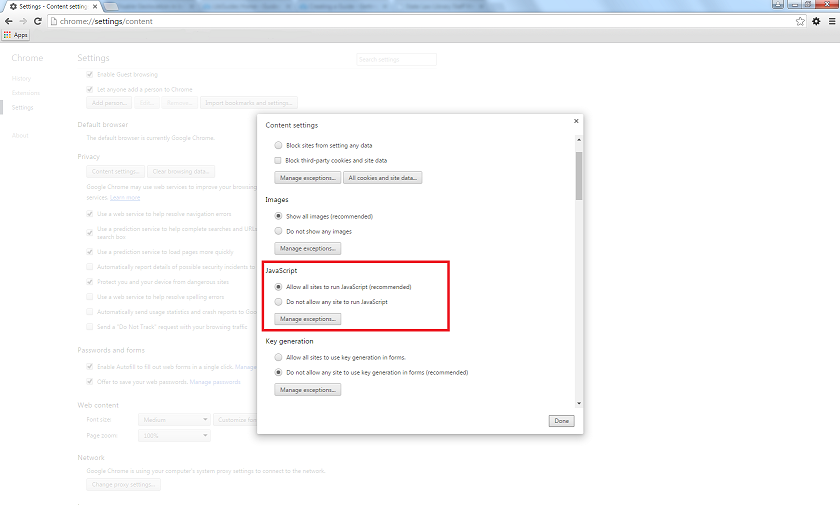
Firefox
-
Firefox has JavaScript enabled by default
-
If you installed privacy extensions on your Firefox browser (i.e., NoScript, Adblock, Ghostery), make sure that they allow for JavaScript to work on the State Law Library website
Internet Explorer
-
Click the Options button in the upper right hand corner of the browser:
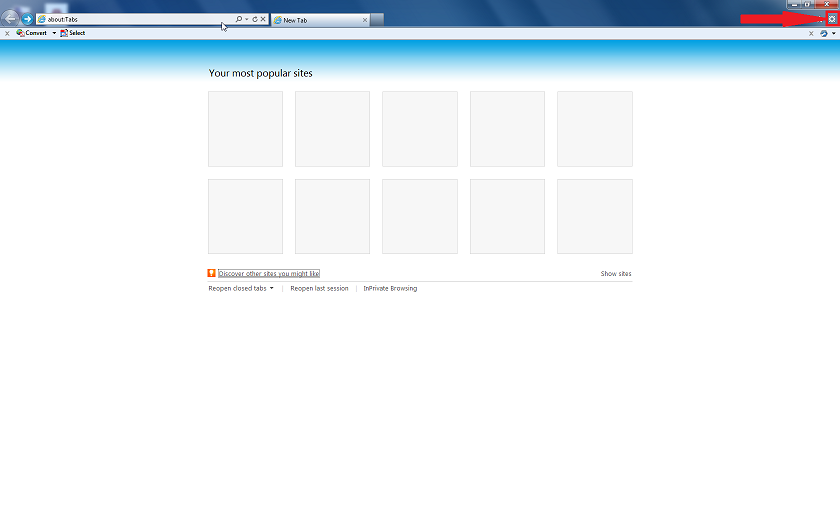
-
Select Internet Options from the dropdown:
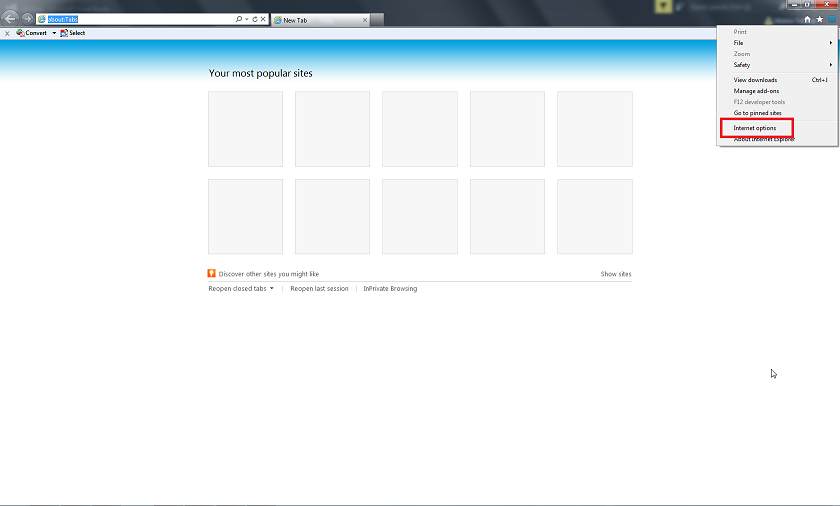
-
Click on the Security tab on the Internet Options pop-up:
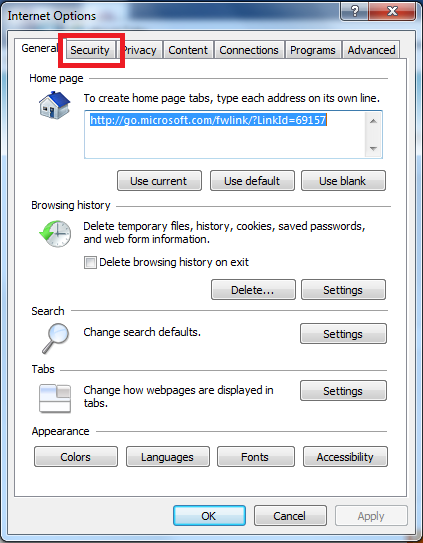
-
On the Security tab under Security level for this zone click the Custom Level button:
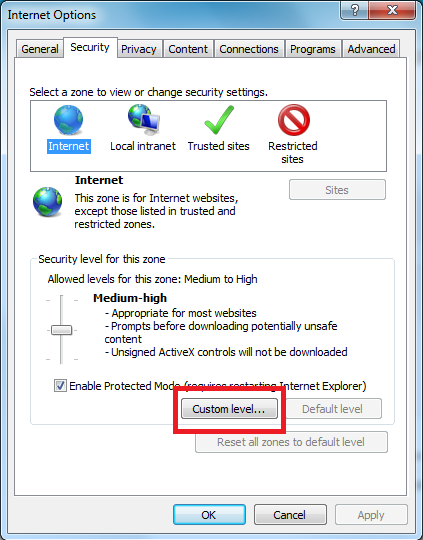
-
Scroll down to the Scripting section and make sure the fields for Active Scripting and Scripting of Java Applets are both set to Enable. Then click OK:
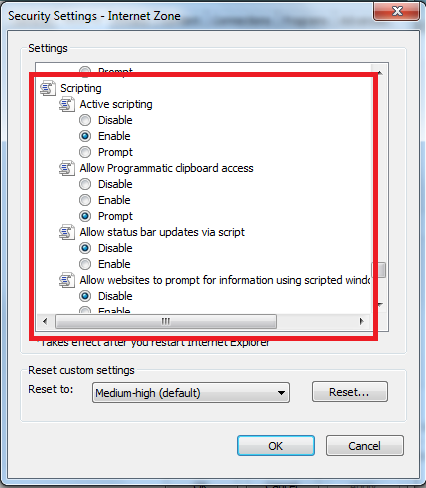
macOS and Safari
-
Open the Safari browser and select the option for Preferences in the Safari menu:
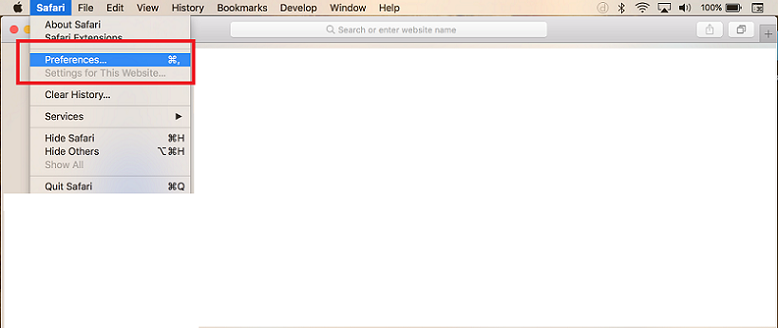
-
In the Security tab, make sure that the Enable JavaScript checkbox is checked:
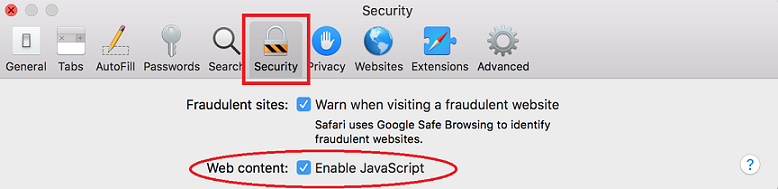
Do Not Use a Proxy Server
Chrome
-
Click on the Chrome Menu Button in the upper right corner of the browser:
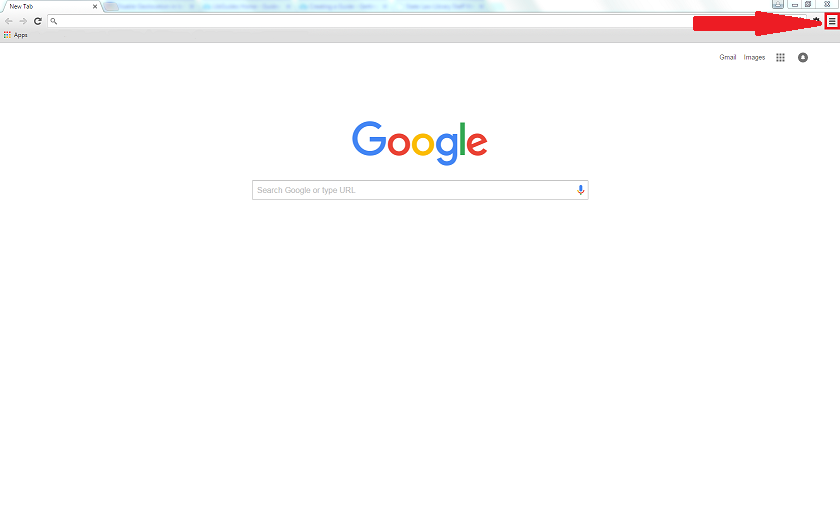
-
Click on the Settings tab on the far left and scroll down until you see Show Advanced Settings link. Click on the link:
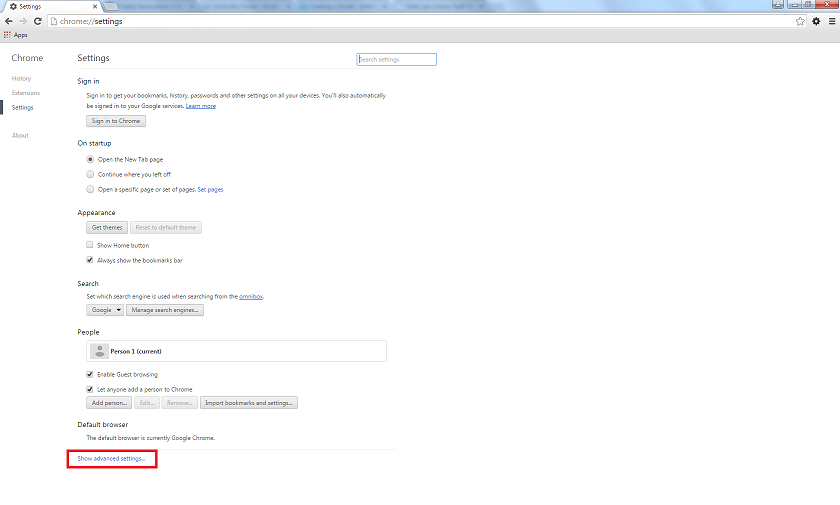
-
Scroll down to the Network section and click Change Proxy Settings:
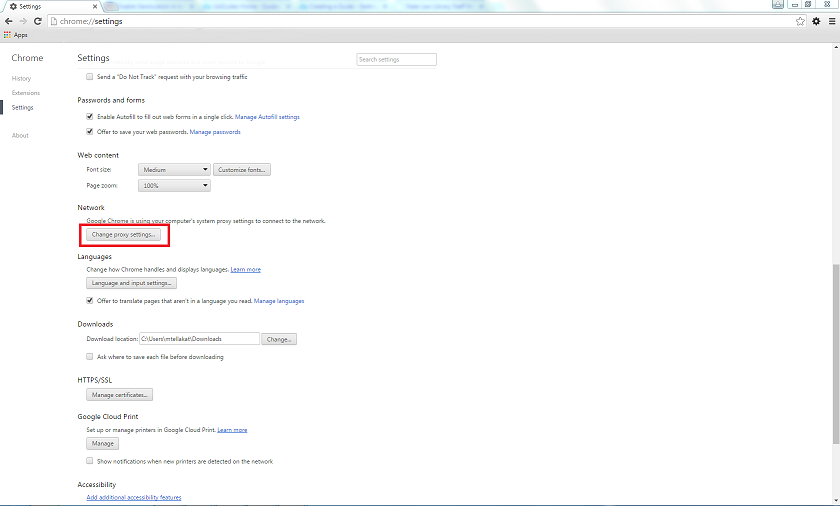
-
On the Internet Properties pop up, click the LAN Settings button:
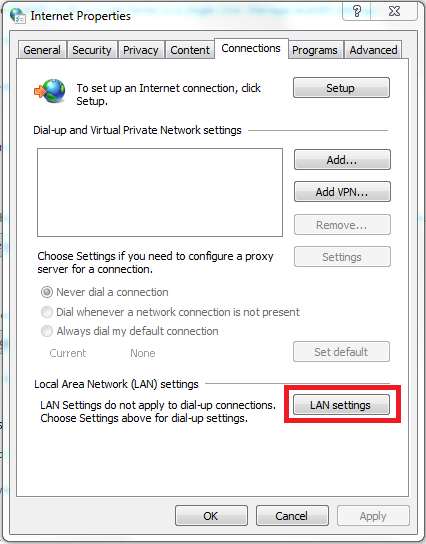
-
On the Local Area Network (LAN) Properties pop up, make sure that the checkboxes under the Proxy Server setting are NOT selected. Then click OK:
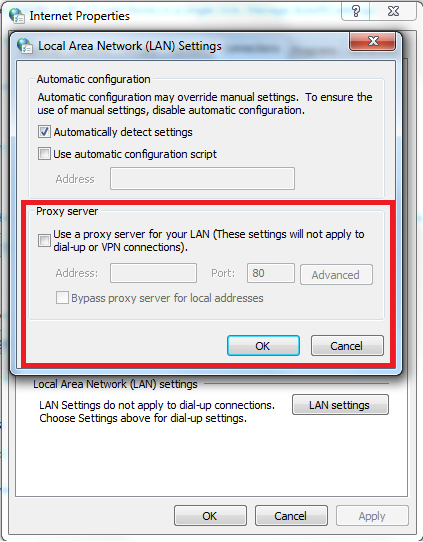
-
Click OK on the Internet Properties pop up to save the proxy settings:
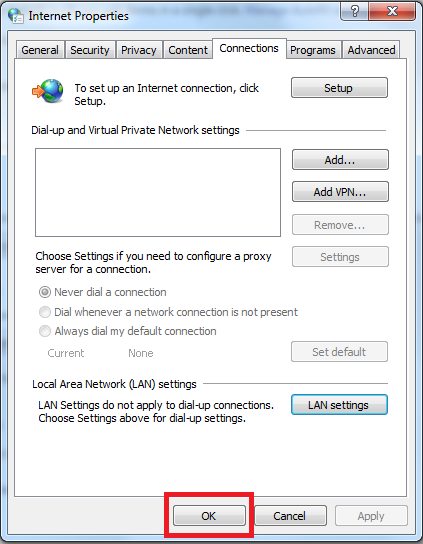
Firefox
-
After making sure you are on the Texas State Law Library website, click the Firefox Menu button in the upper right-hand corner of your browser:
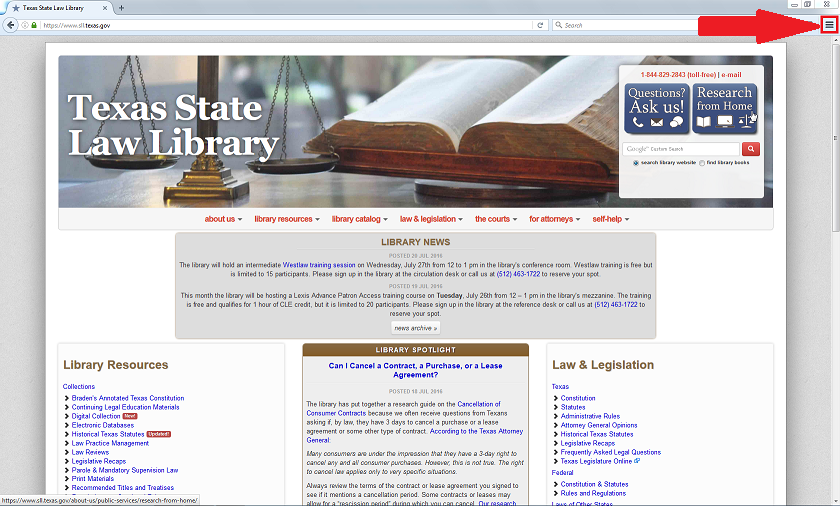
-
Click on the Options icon on the dropdown:
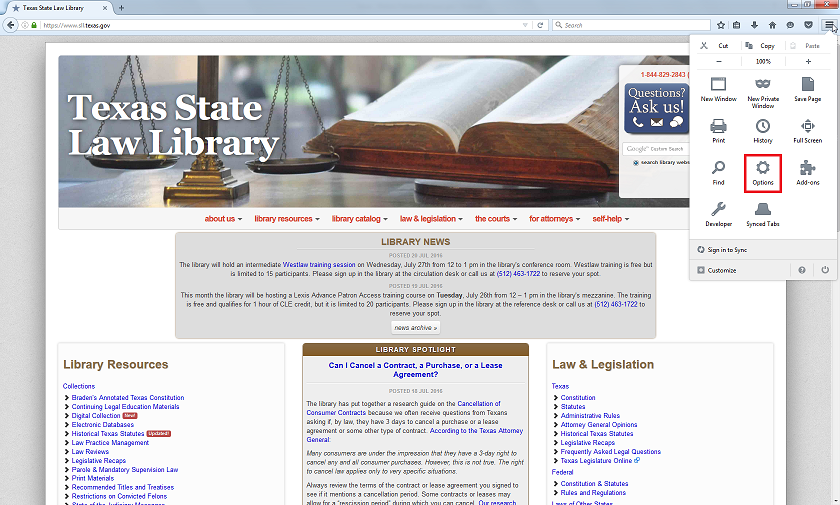
-
On the Options page, click on the Advanced tab on the left side of the page:
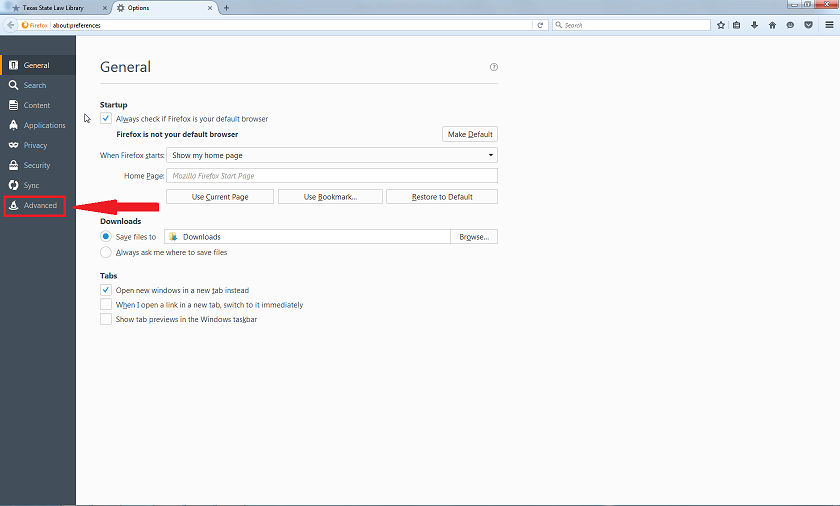
-
In the Advanced section, click the Network tab:
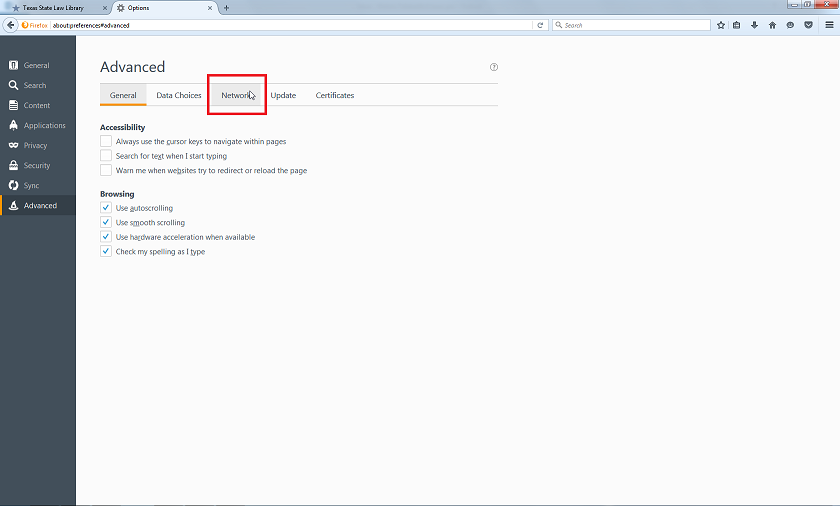
-
In the Network section, click the Settings button under the Connections section:
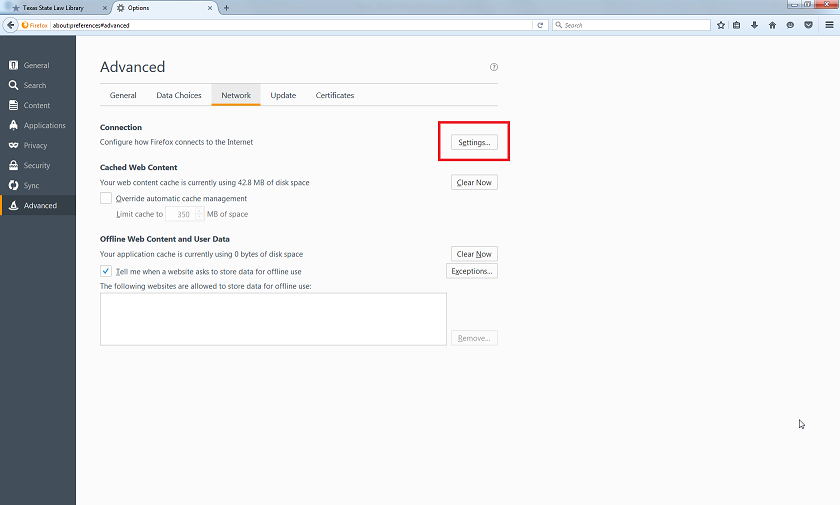
-
In the Connection Settings pop-up, select No Proxy at the top of the window. Then click OK:
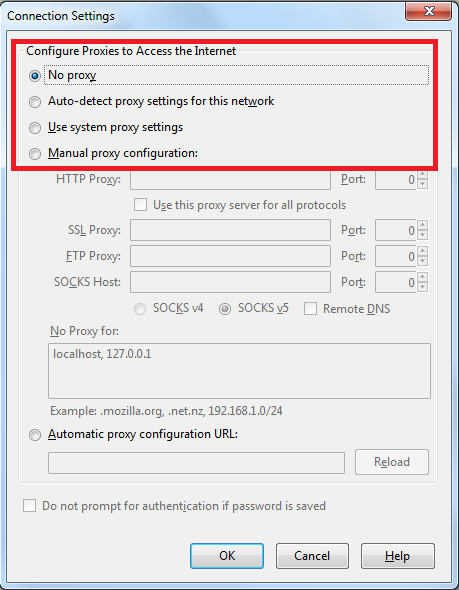
Internet Explorer
-
Click the Options button in the upper right-hand corner of the browser:
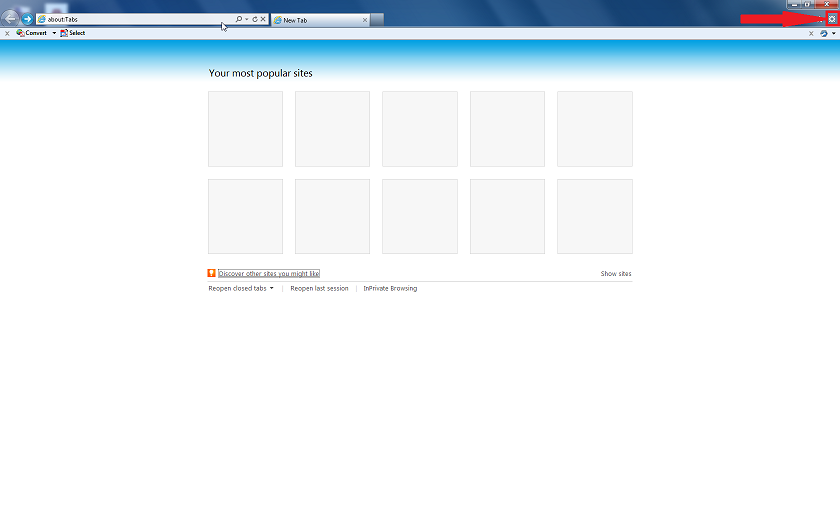
-
Select Internet Options from the dropdown:
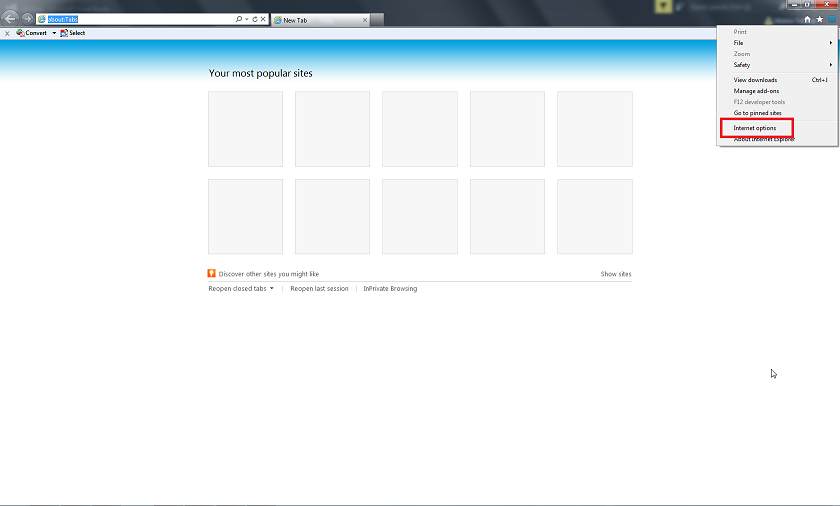
-
Click on the Connections tab on the Internet Options pop-up:
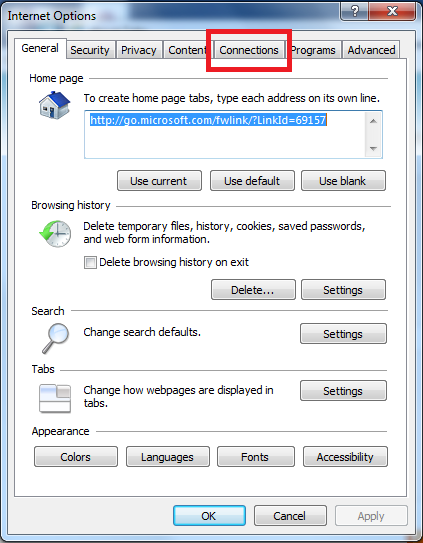
-
On the Internet Properties pop up, click the LAN Settings button:
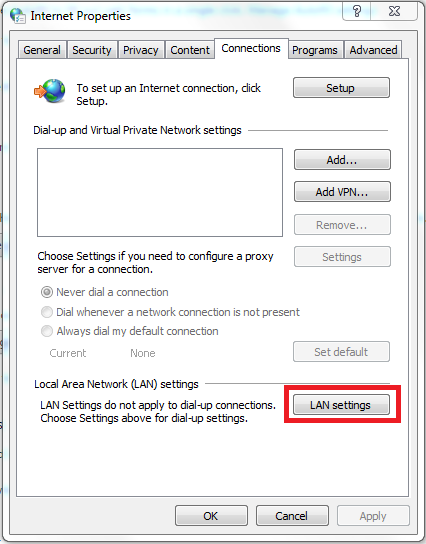
-
On the Local Area Network (LAN) Properties pop up, make sure that the checkboxes under the Proxy Server setting are NOT selected. Then click OK:
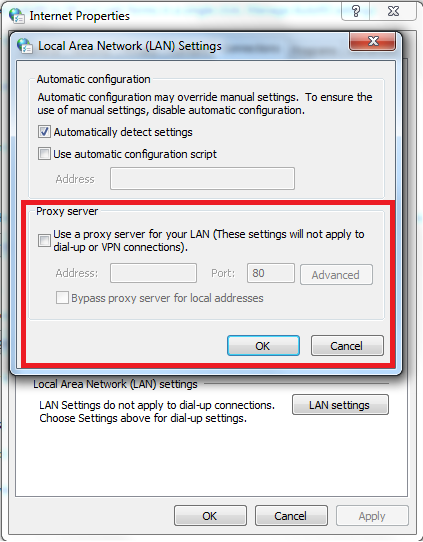
-
Click OK on the Internet Properties pop up to save the proxy settings:
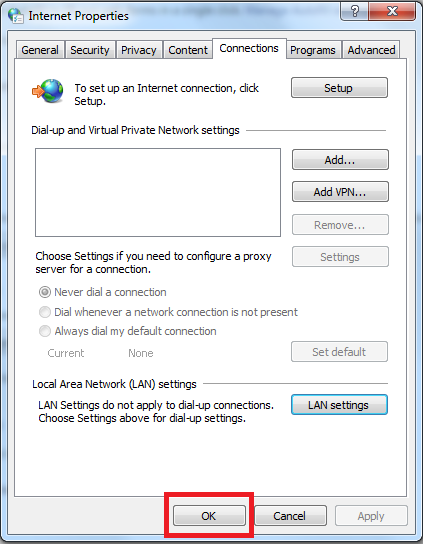
macOS and Safari
-
Open the Safari browser and select the option for Preferences in the Safari menu:
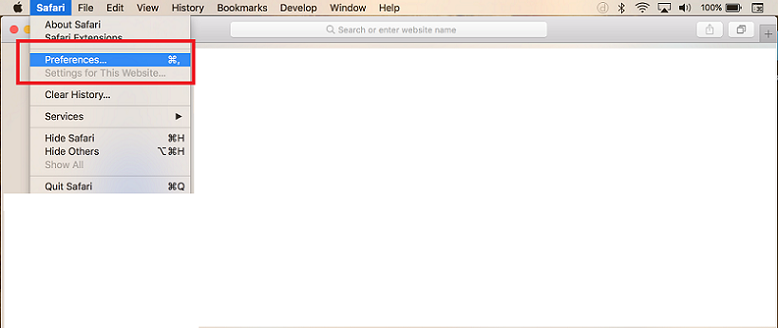
-
On the Advanced tab, click the Change Settings button next to Proxies:
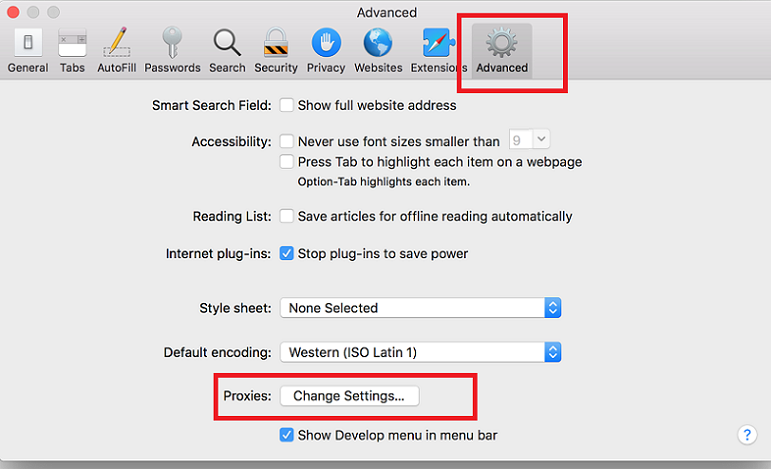
-
A window for Network settings will open up. Select the Proxies tab and make sure that none of the options under Select a protocol to configure are checked. Click OK:
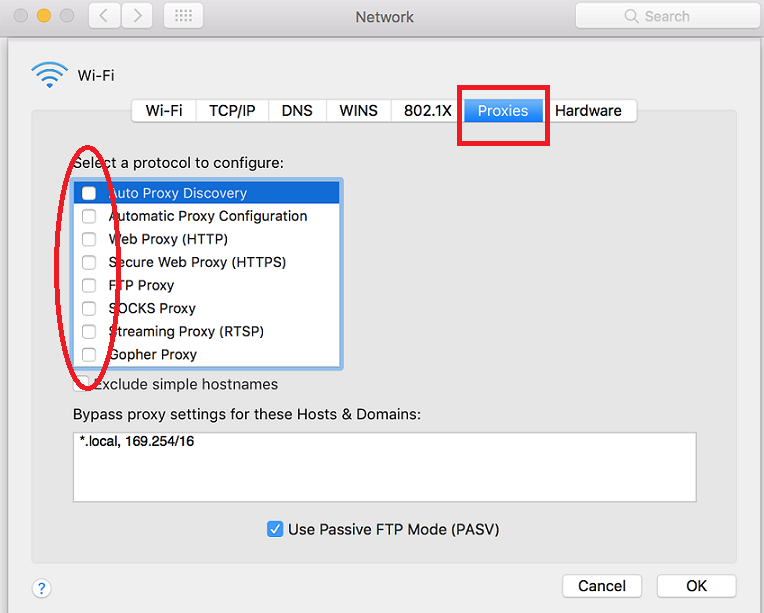
Common Error Messages
Below are some of the error messages you may receive and what they may mean.
- Permission was denied by the user / This site doesn't have permission to ask for your location
You did not permit your browser to send us location data. Make sure you did not overlook the browser's geolocation prompt; it normally appears just underneath the address bar and is easy to miss. Or make sure your browser's privacy settings aren't set to automatically deny geolocation requests.
- It looks like you may not be in Texas
We received your physical location, but your IP address or your GPS coordinates show that you are out of state. If you are physically in Texas and receive this error, it may be that you are signed on to a computer network configured off-site and out of state. This may happen if your company or law firm outsources its I.T. needs. Or it may be that you are using a proxy server or that your ISP is based outside of Texas or that your ISP gave you an IP address based in another state.
The best solution to this error message is to try from a different computer network or from a mobile device. If you can, use a different Wi-Fi network. If you use a mobile device, be sure you are not on the same computer network or you will receive the same error. Try using your mobile device's 3G or 4G data connection. If none of these are possible, try to register from a public computer at your local public library.
One common error is being told you are in Potwin, Kansas when you are indeed in Texas. This is due to how your internet service provider (ISP) allocates IP addresses. Some ISPs do not provide any location information other than your country, and so the geolocation service is given a physical point corresponding to the geographic center of the country — in this case, Kansas. Unfortunately, there is nothing the library can do to resolve this error for you. You may want to speak to your ISP for assistance. Or use a different internet connection or another Wi-Fi network.
- Network location provider at 'https://www.googleapis.com/' : Returned error code 404.
This occurs when the geolocation services fail. For some patrons, this error message may appear if you are using an outdated browser such as Internet Explorer 8. Try installing a new browser (e.g., Firefox) and try again.
- Geocoder failed due to: ZERO_RESULTS
This occurs when the geolocation services fail. We are unsure of why this error occurs. For some patrons, it is because they are using an outdated browser such as Internet Explorer 8. Try installing a new browser (e.g., Firefox) and try again.
It may also be because you are located in a very rural area and the geolocation service is unable to determine where you are. If this is the case, we suggest trying to register from a different computer or using a different internet connection. If possible, try using a smartphone that can connect to the internet with 3G or 4G service.
- Geocoder failed due to: OVER_QUERY_LIMIT
The geolocation services are currently unavailable. This is a temporary glitch. Please wait a few moments then try refreshing the page or using a different browser.
- This site does not have permission to use the Geolocation API.
This error message appears when you use Internet Explorer and you do not allow the browser to submit information about your physical location. Make sure you are not overlooking Internet Explorer's prompt for permission to use geolocation. It usually appears near the bottom of your browser. If you do not see a geolocation prompt, it is quite likely that you have disabled all geolocation services in Internet Explorer's privacy settings. Access these settings via Tools > Internet Options > Privacy. There you'll find an option that states something similar to "Never allow websites to request your physical location."
- The current position could not be determined.
The geolocation service failed. We are unsure of why this error occurs. We suspect it may be due to an unconventional method of connecting to the internet. Or it is possible that you are located in a very rural area and so the geolocation service cannot determine an approximate physical address for you. We suggest trying a different computer, a smartphone via 3G or 4G (no Wi-Fi), or trying from a public computer at your local public library.
- The current location cannot be found.
If you are using Safari on a Mac computer, this error may appear if you deny permission to send information about your physical location. Or if Safari does not prompt you for permission, Safari's privacy settings may be set to automatically deny all geolocation requests. Make sure you are not overlooking Safari's prompt and that Safari's privacy settings aren't set to deny all requests for your physical location.
If you are not using Safari, then we are unsure of why this error might occur. We suspect it may be due to an unconventional method of connecting to the internet. We suggest trying a different computer, a smartphone via 3G or 4G (no Wi-Fi), or trying from a public computer at your local public library.
- The last location provider was disabled
You may encounter this error if you are using an Android-powered smartphone and have disabled your phone's location services such as GPS or Google's location service. Go to Settings > Location on your phone and make sure one or both of these options is on. If they were enabled when you received this error, try disabling them then re-enabling them. If your phone's GPS feature was enabled when you received this error, it may not be receiving a signal, and so you may want to try enabling Google's location service from within your phone's location settings.
- The operation couldn't be completed. (kCLErrorDomain error 1.)
This error appears on certain smartphones and may be resolved by making sure your phone's GPS service is turned on. If it is turned on, try turning it off then turning it back on and trying to register again.
page last updated: 19 Jul 2023 5:00 PM